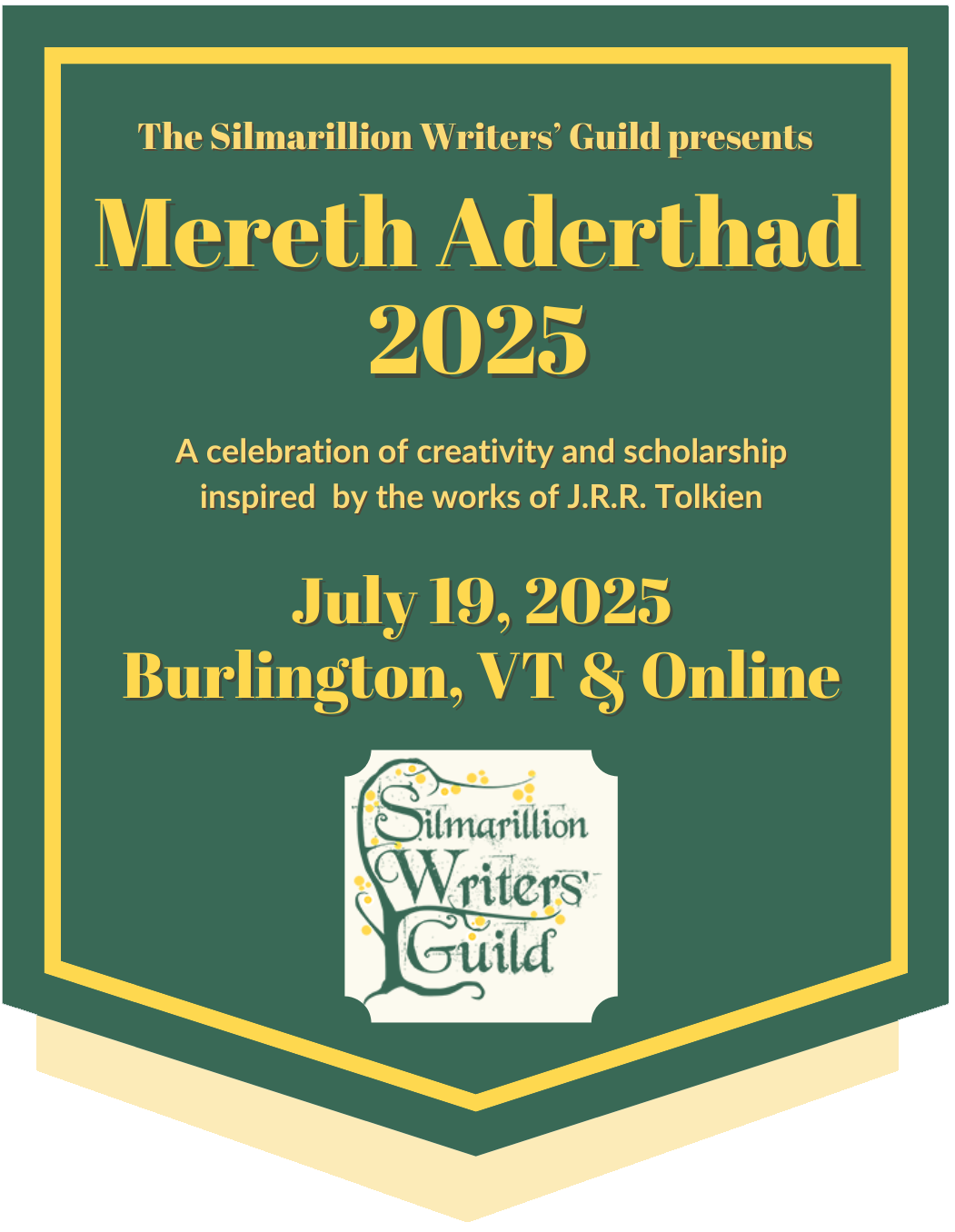Fanworks of the Artwork type include any visual images other than video. The Add New Artwork form will lead you through getting your art posted to the SWG archive.
Much of the Add New Artwork form will include optional fields. The only required fields are the title, description, rating, and the artwork itself. Optional fields include Character, Genre, and Relationship, among others. We recommend filling in all of the fields as accurately as possible, as this will help readers to find your art when they search for specific fanworks.
Note that an artwork on our site can include multiple images. For example, if you have a comic with multiple panels, you can include them all within a single fanwork.
The directions below will lead you through each field on the form and how to fill it out. You'll notice that most fields also have help text on the form itself.
Creating a New Fanwork
Title. Type in or paste the title of your artwork here.
Beyond the Silmarillion Fanwork. If you meet the membership criteria for our Beyond the Silmarillion section, you will see a checkbox here to mark if you art is a Beyond the Silmarillion fanwork.
Source Text(s). Checking the Beyond the Silmarillion Fanwork checkbox above will allow you to choose the Tolkien text(s) or adaptation(s) that your art is based on. If you used an adaptation (film, game, etc) that is missing from the list, use the Moderator Request field below to request to have it added. Hold down CTRL (PC) or Command (Mac) to select more than one source. This field is not available for fanworks intended for the main SWG archive.
Co-Creator. If another creator contributed to your artwork—for example, if you are using text written by another person or colored a drawing by another artist—you can add them here. Note that only co-creators who are also SWG members can be added. Begin typing their SWG username and choose it from the dropdown.
If you have multiple co-creators on this artwork, you can click the Add Another Item button to add additional co-creators.
Important Note: Adding a co-creator does not automatically give them edit access to your fanwork. If you want to grant edit access, you'll do that after saving your art, on the Access Control tab on the next screen. See the access control FAQ for more information.
Language. This field will default to N/A. If you artwork does include text and you'd a language listed, you can add the language here. To change the language, begin typing the name of the language (in the language itself, not in English) and choose it from the dropdown. If the language has not been added yet, you can type it in now to add it.
Please note that only real world languages should be added to this field, not imaginary languages like Quenya and Sindarin.
Description. The description is a required field that will appear on pages that list fanworks. Provide a brief description so that visitors know what to expect when opening your artwork. Information unrelated to the description—challenge prompts, credit to betas, et cetera—can go in one of the notes fields below.
Major Characters. Major characters are those who are a focus of your artwork. Characters whom you select here will appear in listings of fanworks, in the fanwork information section at the top of the fanwork itself, and in search results for the character.
If you want to select more than one character in this field, hold down CTRL (PC) or Command (Mac) on your keyboard as you select characters. If you need a character who is not included on the list, you can use the Moderator Request field, discussed below. Please note that there are several broader labels to apply to non-Tolkien characters or characters who are unnamed in the texts:
- Agender Unnamed Canon Character
- Unnamed Canon Character
- Female Unnamed Canon Character
- Historical Character(s)
- Legendary/Mythical Character(s)
- Male Unnamed Canon Character
- Nonbinary Unnamed Canon Character
- Original Agender Character(s)
- Original Character(s)
- Original Female Character(s)
- Original Male Character(s)
- Original Nonbinary Character(s)
- Other Fictional Character(s)
- Real Person(s)
Minor Characters. For artwork, minor characters are those who appear in the background or are not the focus of the artwork. These characters should go in the Minor Character field. They will not be included in listings of fanworks but will appear in the fanwork information section at the top of the fanwork itself. They will show up in search results for that character.
Try not to belabor who "counts" as major and who counts as minor. There are no hard rules around the use of these fields, and you should trust your judgment as the artist as to which characters are central to your art and which occupy a supporting role.
If you want to select more than one character in this field, hold down CTRL (PC) or Command (Mac) on your keyboard as you select characters. If you need a character who is not included on the list, you can use the Moderator Request field, discussed below.
Major Relationship. Similar to major characters, a major relationship is the focus of the artwork. Relationships included in this field may be romantic/sexual or platonic. We follow the wider fandom convention of using a slash (/) to denote romantic/sexual relationships and an ampersand (&) to denote friendships. Queer platonic and other relationships, where the boundary between friendship and a romantic/sexual relationship may be blurred, are indicated with a plus sign (+). If a relationship in your story includes platonic and romantic/sexual elements, please use the slash designation. For example, if your story focuses on how the friendship between Fëanor and Nerdanel evolved into a romance, label this story "Fëanor/Nerdanel."
To add a Major Relationship, begin typing the name of one of the characters in the relationship and select the relationship you want from the dropdown. Note that, within a relationship, characters are listed alphabetically. For example, if your story explores the four-way friendship between Celegorm, Curufin, Angrod, and Aegnor, the relationship is listed on the site as "Aegnor & Angrod & Celegorm & Curufin."
Information entered in the Major Relationship field will appear in listings of fanworks, in the fanwork information section at the top of the fanwork itself, and in search results for the relationship.
If you want to add more than one Major Relationship, use the Add Another Item button. If you need a relationship that is not included on the list, you can use the Moderator Request field, discussed below.
Moderator Request. If a character or relationship in your artwork is not on the list, you can use this field to request that the moderators add them. Note that we only add canon characters from Tolkien's works, and we use the names listed in the "Index of Names" in The Silmarillion. If you do not need a character or relationship, leave this field blank. If you would like us to add the character or relationship as a minor character or minor relationship, indicate this in your request; otherwise, all characters and relationships will be added in the major character and relationship fields.
Genre. Select one or more genres that describe your art. If you want to select more than one genre in this field, hold down CTRL (PC) or Command (Mac) on your keyboard as you select genres. Note that many works of art may not have a genre from this field, though it may be relevant to narrative art such as illustrations or comics. The Type field, described next, is specific to artwork.
Type. Select the type or medium of your artwork. If you want to select more than one type/medium in this field, hold down CTRL (PC) or Command (Mac) on your keyboard as you select types.
Rating. This is a required field. Note that "Creator Chooses Not to Rate" is an option if you prefer not to rate your artwork.
Important: Due to our webhost's Terms of Service, the SWG archive cannot accept artwork that includes graphic depictions of nudity, sexualized nudity, or any depiction of a minor engaged in sexual activity. See our FAQ on adult content for more on how these terms are defined and contact a moderator if you're not sure if your fanwork is eligible for our site.
More on ratings can be found on our Ratings and Warnings policy.
Warnings. This field lets you choose warnings to apply to your artwork. This helps visitors who wish to avoid certain types of content to do so (and can also serve as an endorsement for those who enjoy certain content!) If you rated your artwork Teens or Adult, you must fill in this field. Note that the option "Creator Chooses Not to Warn" is an option if you would prefer not to use warnings. You can also choose "Check Notes for Warnings" if the warning you need is not on the list or if you want to provide additional detail or clarification in the notes. Our Ratings and Warnings document provides more information, including definitions of the warnings on the list.
Challenge. If you created your artwork as a response to one of our site challenges, you can include it here. Doing so will list your art among the responses to the challenge. If you are completing a challenge to receive a stamp, you must label your art correctly here in order for the moderators to give you the stamp you've earned. If you want to select more than one challenge in this field, hold down CTRL (PC) or Command (Mac) on your keyboard as you select challenges. This field is not available for Beyond the Silmarillion fanworks.
Fanwork Notes. Use the Fanwork Notes field to hold notes that apply to the entirety of your fanwork, which may include multiple images. Fanwork notes will appear at the top of the fanwork. This field is a good place to include information that you want to be sure your audience sees before proceeding with your fanwork, such as credits, composition/media details, or challenge prompts.
Art Item. Now that you've added information about your fanwork, you will begin adding the image(s) that comprise your fanwork. The Art Item section of the form includes several fields as well that you will fill out for each individual image that you add to the fanwork.
- Image Title. If you want to provide a title for the specific image, you can do so here. Note that this field is not required; if the title of the fanwork as a whole serves for the image also, you can leave it blank.
- Image Notes. Use the Image Notes field for any notes that you want to appear directly above the image itself. For example, if a warning applies only to a single image in a multi-image fanwork, this can be a useful place to include this information.
- Image. You will upload your image here. Click the Media Add Page link; it will open in a new tab. Click the "Choose File" button to select the image from your computer or device. Make a note of the file name of your image, as you will add it to your fanwork by file name, not its title. Once your image uploads, you will be required to add alt text that can be read by blind and vision-impaired visitors using screen readers. Don't forget to click the blue "Save" button at the bottom of the page once you're finished.
Once you've saved your image, you can close the Media Add Page tab and return to the Artwork submission form. In the field titled "Use existing media," begin typing the file name of the image you just uploaded. Once you see it on the dropdown list, select it.
If you need to add more than one image, use the "Add Art Item" button to add another set of art item fields. To reorder the images, drag and drop them in the order you wish to see them presented.
Thumbnail. You can add a thumbnail that will appear alongside the title of your artwork in listings of fanworks on the site. Follow the directions for the "Image" field above to add a thumbnail. Note that thumbnails should be appropriate for all audiences and cannot include any nudity or blood/gore. Thumbnails are not blurred, no matter the fanwork's rating; hence, it is important to make sure that it is suitable for all visitors to our site.
This is an optional field. If you do not upload a thumbnail, the site will use the first image that you uploaded in the Art Item section above as your thumbnail. If the fanwork is rated Adult or Choose Not to Rate, the generated image will be blurred.
Constructive Criticism Preferences. If you want visitors to provide construction criticism (including typo fixes) in their comments, you can choose the options you would like here. Note that constructive criticism is not allowed unless you ask for it. You can change this field at a later date if you no longer want constructive criticism. If you do not want constructive criticism, do not check any of the available options.
Complete. If your fanwork is finished, check this box.
Authoring Information. If you want to backdate your fanwork, you can do so here. This will prevent a fanwork from showing up at the top of the All Fanworks page and can be useful if you are archiving multiple older fanworks. Note that dating a fanwork in the future does not schedule it to post; please use this field only for backdating.
Exclude from Most Recent. If you do not want your artwork to show up on the Most Recent blocks on the front page and sidebar or included in that week's email newsletter, check this box. For example, you might use this field if you are archiving a lot of older fanworks at one time, or if the edit/change you are making to your fanwork is minor.
Multimedia Only. The SWG archive includes a fanwork type called Multimedia that allows creators to combine multiple types of fanworks (e.g., a painting with the playlist used while creating it, or a comic with a written transcript) into a single fanwork. If you are adding components to add to a multimedia fanwork and you do not want those components listed on the archive as independent fanworks, check this box. See the multimedia fanwork FAQ for more information on this fanwork type.
Publish. This box is checked by default. If you want to save your fanwork as a draft, you can uncheck this box.
Editing a Fanwork
Once you've saved your artwork, if you want to make changes to the content you've already entered or add additional images, you will need to edit the fanwork. To edit a fanwork, you can use the My Fanworks page and click the pencil icon next to the fanwork you want to edit, or you can view the fanwork and use the Edit tab at the top of the fanwork.